
by Piper Yu and Xiying Tham, Year 7
Sometimes even clicking the trackpad can seem like a drag when you have a million deadlines to meet. Sound familiar? Well, if that's you, these tricks that are borderline magic on keyboards can probably help.
For MACS
Closing Tabs Quickly
Have you ever wanted to close a tab quickly so that the person near you won’t see what you are doing? Just two simple buttons will do the trick! On your keyboard, press Command (⌘) and ‘‘W’’. This will close any tab on Firefox, Chrome and Safari!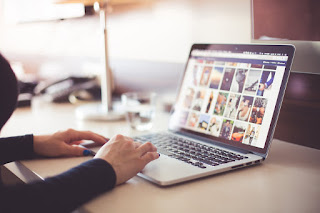
Do you ever have a problem with your trackpad or mouse and you can’t click anything? Well, this trick will definitely help you! This trick also requires two buttons: Command (⌘) and ‘T’. You can remember this by thinking that ‘T’ stands for Tab.

Have you ever closed a tab that you didn’t want to? Well, this trick will help you with that! When you close your tab, it goes to recently closed, and it will remember what it closed. Therefore, 3 simple buttons will retrieve you beloved tab! Just press: Command (⌘), Shift (⇧) and T. Then your tab will reappear! If you want to retrieve more than one tab, press ‘T’ constantly until you get the tab you want, and hold Command (⌘) and Shift (⇧).

Turning Dock On/Off
On Apple, don’t you find it annoying that your dock, where all your apps are set, disappear? Just using 3 buttons will help you find your dock all over again! Press Alt/Option (⌥) and Command (⌘) and ‘D’. Your dock will either appear or disappear, depending on the appearance of your dock. Please note that if an app is full screened, this will not work.
Finding Spotlight
Spotlight is a great way to find apps, and it can even define words for you! But instead of taking 5 minutes to find it, you can actually just press 2 buttons. Here are the buttons needed: Command (⌘) and Space. That is all! You can search anything when you find Spotlight!

Screenshot a Specific Area
Did you ever want to take a screenshot, but not the whole screen? 3 buttons will make this really easy for you. Though you will need a mouse for this one, but it is still a great keyboard trick. The 3 simple ingredients you will need will be: Command (⌘), Shift (⇧) and 4. Then you will see a + sign, and some numbers. The numbers do not matter, it is just telling you where in the axis you are. Then, click and hold a corner of where you want your photo to be taken, and drag to the other corner that you want you photo to be taken. In case you forget what you are taking a picture of, the grey area shows what you are taking a picture of. (Note: If you press space after pressing the 3 buttons, you will take a picture of the whole screen WHEN YOU CLICK.)
Spotlight is a great way to find apps, and it can even define words for you! But instead of taking 5 minutes to find it, you can actually just press 2 buttons. Here are the buttons needed: Command (⌘) and Space. That is all! You can search anything when you find Spotlight!

Did you ever want to take a screenshot, but not the whole screen? 3 buttons will make this really easy for you. Though you will need a mouse for this one, but it is still a great keyboard trick. The 3 simple ingredients you will need will be: Command (⌘), Shift (⇧) and 4. Then you will see a + sign, and some numbers. The numbers do not matter, it is just telling you where in the axis you are. Then, click and hold a corner of where you want your photo to be taken, and drag to the other corner that you want you photo to be taken. In case you forget what you are taking a picture of, the grey area shows what you are taking a picture of. (Note: If you press space after pressing the 3 buttons, you will take a picture of the whole screen WHEN YOU CLICK.)
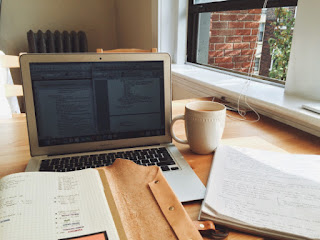
For WINDOWS LAPTOPS
Using the MacBook tricks
If you read the above, using tricks 1 to 3 for the MacBooks can be used by Windows as well. Just replace the Command (⌘) with Control, and the same tricks will just act the same way! Easy!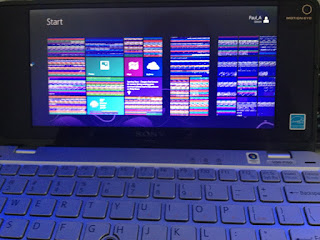
Screenshots!
2 Simple Buttons you never knew existed to make this trick happen! It is…drum roll… Control (ctrl) and printscreen! Yay! You just took a photo of your computer/laptop screen!

Switching Tabs
Want to easily switch tabs to hide your surprise amazon order from the person sitting next to you? Well now, you can within FIVE SECONDS with only TWO BUTTONS. It is…Control (ctrl) and tab

Switching Tabs BACKWARDS
SWITCHING TABS BACKWARDS is so easy yet so hard to figure out. Now all you have to do is press control (ctrl) plus shift and tab.

Want to easily switch tabs to hide your surprise amazon order from the person sitting next to you? Well now, you can within FIVE SECONDS with only TWO BUTTONS. It is…Control (ctrl) and tab

Switching Tabs BACKWARDS
SWITCHING TABS BACKWARDS is so easy yet so hard to figure out. Now all you have to do is press control (ctrl) plus shift and tab.







0 comments:
Post a Comment